Hi guys. Finally i finished the first part of this 3d modeling tutorial. Today i will show you how to create an Mp3 Player. In this first part i will only cover the 3d modeling process of the Mp3 Player's body. In the next parts we will learn how to make the earphones, create materials, texture the screen and make a studio setup.
Step 1: To start this 3d modeling tutorial open or Reset Max. From Create, Geometry select the Box and create one in the Top view with the Length of 5cm, the Width of 15cm and the Height of 2cm. Now to move the box to the center of the grid, select the Select and Move tool and from the bottom of the screen change the X,Y,Z number to 0. Remember, this is not the actual size of this Mp3 Player.
Step 2: To convert the box to Editable Poly right click on the screen, select Convert to, and click Convert to Editable Poly.
Step 3: In Command Panel select Modify. From selection rollout menu select Polygon Mode(shortcut key "4"). Select the Top and the Bottom polygons.
Step 4: From Edit Polygons rollout menu click on the box next to Inset. Change the Inset amount to 0.5cm and click on the check mark for OK.
Step 5: Go to Edge(shortcut key "2") selection mode and select one corner edge. First click on Ring and then click on Loop to make a ring and a loop selection of the edges.
Step 6: This is what you will have:
Step 7: Now with those edges selected, in Edit Edges rollout menu click on the box next to Chamfer, change the chamfer amount to 1.2cm and the Segments to 12. Click the check mark for OK.
Step 8: We will make an edge loop selection now. Select one edge from the top and one from the bottom, click on Loop.
Step 9: Chamfer this edges with an amount of 0.6cm and 12 segments.
Step 10: Select the following edges. Just click and drag over them in the Top view.
Step 11: In Edit Edges rollout menu click on Connect to make a simple, 1 segment connection.
Step 12: With the edges resulted from connect selected, click on the Select and Move tool to select it. In the bottom of the screen change the X amount to -4.25 to move the edges to the left. If you want you can do it manually by clicking on the red arrow and moving it to the left.
Step 13: Chamfer the same edges with a very small amount, 0.01cm and 1 segment.
Step 14: Now select one inner edge from the ones resulted from chamfer. Click on Ring to make a ring selection.
Step 15: To convert the selection to Polygons hold down CTRL and click on Polygons selection mode icon, the little red square.
Step 16: Inset the selected polygons with an amount of 0.005cm.
Step 17: With same Polygons selected click on the little box next to Extrude, change the extrusion type to Local Normal and the amount to -0.1cm.
Step 18: The next step of this 3d modeling tutorial is to create the player's button/s. In the Top view, from Create, Geometry create a new Cylinder with the Radius of 1.8cm, the Height of 0.5cm. Change the Height and Cap Segments to 1 and the Sides number to 72.
Step 19: Position the Cylinder like I've did below.
Step 20: Select the Box again and from Create, Geometry change the drop down menu to Compound Objects, select the ProBoolean, click on Start Picking and in the viewport click on the Cylinder.
Step 21: Convert the box to Editable Poly like we did in Step 2. Right click on it, Convert to, Convert to Editable Poly. In Vertex(shortcut key "1") selection mode click on Cut. Click on one vertex and then click on the other vertex, right click on the screen to end the Cut. Another way to do this is by simply select the two vertices and click on Connect.
Step 22: Select the edge I've selected below, hold CTRL and press Backspace to remove it. It's not necessary to hold down CTRL, you only need do this when the edge has some vetercies along it and you need to remove them to. Another way to do this is by simply select the Edge and form Edit Edges rollout menu click on Remove.
Step 23: Change the selection mode to Polygons, select the inner polygon and click on Grow to grow the selection. Press Delete on your keyboard.
Step 24: Change the selection mode to Border(shortcut key "3"), select the border I've selected below and click on Cap.
Step 25: Again, change the selection mode to Polygon, select the Polygon resulted from the Border Cap, and Inset it with an amount of 0.025cm.
Step 26: Inset the polygon again with an amount of 1.0cm.
Step 27: And again with an amount of 0.1cm.
Step 28: In Edge selection mode make a ring selection and click on Connect.
Step 29: With the edge resulted from Connect selected move them up a little bit.
Step 30: Chamfer the same edges with an amount of 0.45cm and 12 Segments.
Step 31: In Polygon selection mode select the polygons I've selected below. Hold down CTRL and click on every one of them. To do this more simple, in Edge selection mode select one edge, make a ring selection, hold down CTRL and click on Polygon selection mode icon(little red square) to convert the selection.
Step 32: Inset the Polygons with an amount of 0.01cm.
Step 33: Extrude the polygons with an amount of -0.125 cm and the extrusion type Local Normal.
Step 34: Select the polygons I've selected below.
Step 35: Extrude them with an amount of -0.15cm and the extrusion type Local Normal.
Step 36: In Edge Selection mode select one edge from each side and click on Loop.
Step 37: Chamfer the selected edges with an amount of 0.065cm and 8 Segments.
Step 38: We are finished with the button/s, the next part of this 3d modeling tutorial is to create the screen. Select the edges I've selected below. In Top view click and drag over them.
Step 39: From Edit Edges rollout menu click on the box next to Connect. Change the Segments to 2, the Pinch amount to 40 and the Slide to 28.
Step 40: Select the following 2 edges.
Step 41: Connect them with 2 Segments and a Pinch amount of 90.
Step 42: With the edges resulted from Connect selected select one more from each Side. You need to have 4 edges selected.
Step 43: Connect this edges with 2 segments and a Pinch amount of 50.
Step 44: Change selection to Polygons and select the polygon where the screen would be. Extrude it with an amount of -0.075cm.
Step 45: In Edge selection mode select the 4 corner edges by selecting one and clicking on Ring.
Step 46: Chamfer the edges with an amount of 0.3cm and 8 Segments.
Step 47: Again, change the selection mode to Polygon, and Inset it with an amount of 0.005cm.
Step 48: From Edit Geometry click on Detach, check the box for Detach as Clone and Click OK.
Step 49: Click on Select from Scene, shortcut key "H", select Object001(screen glass) and click OK.
Step 50: From Modify tab apply a Shell modifier. You can find it in the Modifier List. Change the Outer Amount to 0.075cm.
Step 51: We are finish with the screen. Continuing with our 3d modeling tutorial We will now create a "Hold" button. Select the following 4 edges from the side of the player/box and Connect them with 1 Segment and a Slide amount of 60.
Step 52: In Polygon selection mode select the new created polygon and Extrude it with and amount of -0.2cm.
Step 53: Now select the 4 corner edges and Chamfer them with an amount of 0.1cm and 8 Segments.
Step 54: Inset the Polygons I've selected below with an amount of 0.005cm.
Step 55: In Vertex selection mode select the vertices I've selected below and move the to the left like I've did.
Step 56: Again, change the selection mode to Polygons and select the polygon like I've did.
Step 57: Extrude the Polygon with an amount of 0.25cm.
Step 58: Inset the same polygon with an amount of 0.025cm.
Step 59: In Edge selection mode make a Loop selection. Select one Edge and click on Loop.
Step 60: Chamfer the Edges with an amount of 0.02cm and 6 Segments.
Step 61: In the next step of this 3d modeling tutorial we will create the hole where the Earphone jack will go. Create a Tube with the Radius 1 amount of 0.3cm, the Radius 2 amount of 0.25cm and the Height of 0.25cm . Change the Cap and Height Segments to 1 and the Sides to 72. Using the Select and Move tool move it to the and of the Player.
Side 62: Select the main box again, go in Polygon selection mode, select the polygon I've selected below and Inset it with an amount of 0.12cm.
Step 63: Using the Select and Scale tool, scale down the polygon in the X axis direction.
Step 64: In edge selection mode select these two edges.
Step 65: Connect them with 3 Segments.
Step 66: With the edges resulted from connect selected select one more edge from the top and one from the bottom. We now have 5 edges selected.
Step 67: Connect these edges with 3 Segments.
Step 68: In Polygon selection mode delete the polygons I have selected bellow.
Step 69: In Vertex selection mode using the Select and Move tool and Select and Scale tool arrange the vertices to fit the Tube.
Step 70: Change the Height of the Tube to 1cm and move it back to fit the Player.
Step 71: For the last step of our 3d modeling tutorial apply a Smooth Modifier from the Modifier and check the Box for Auto Smooth.
This was the 3d Modeling part of the Player. Next we will cover the 3d Modeling process for the Earphones. So Stay tuned. Here's what we've got after we've finished this 3d Modeling Tutorial:
Next part: Earphones - 3d Modeling Tutorial
If you have any problems following this 3d modeling tutorial don't hesitate to comment and ask me the solution. I will be glad to answer all of your questions as long as i know the answer :)
If you have any problems following this 3d modeling tutorial don't hesitate to comment and ask me the solution. I will be glad to answer all of your questions as long as i know the answer :)
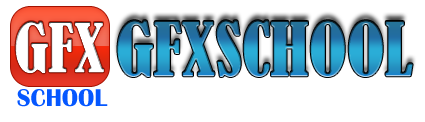









































































0 التعليقات :
Post a Comment